A Power Automate Sharepoint integration unlocks some tremendous efficiencies with automation workflows. We help our association, certification, and SMB partners take advantage of this powerful integration to automate business processes and streamline tasks. Let’s quickly look at some essential task tutorials in SharePoint (how to create a SharePoint site, how to upload and move files in SharePoint, and how to create a SharePoint calendar), as well as some of the possibilities when you combine Power Automate and SharePoint.
Microsoft SharePoint is a collaboration platform for storing, organizing, and sharing information. This space allows teams to collaborate on their content and overall increase productivity. SharePoint is used for many reasons, including document management, building collaboration sites, reporting, and project management.
What does Power Automate do?
Power Automate is a cloud-based service that allows you to create automated workflows. The Power Automate SharePoint combination helps with tasks like:
As automated processes become more of everyone’s new business normal, using Power Automate and SharePoint together is an easy way to stay on the leading edge of that shift. Power Automate ultimately allows businesses to reduce costs and increase overall efficiency, which leads to a more significant ROI, more time saved, and fewer errors made in the system. Power Automate within SharePoint will help you automate repetitive tasks to improve productivity and collaboration.
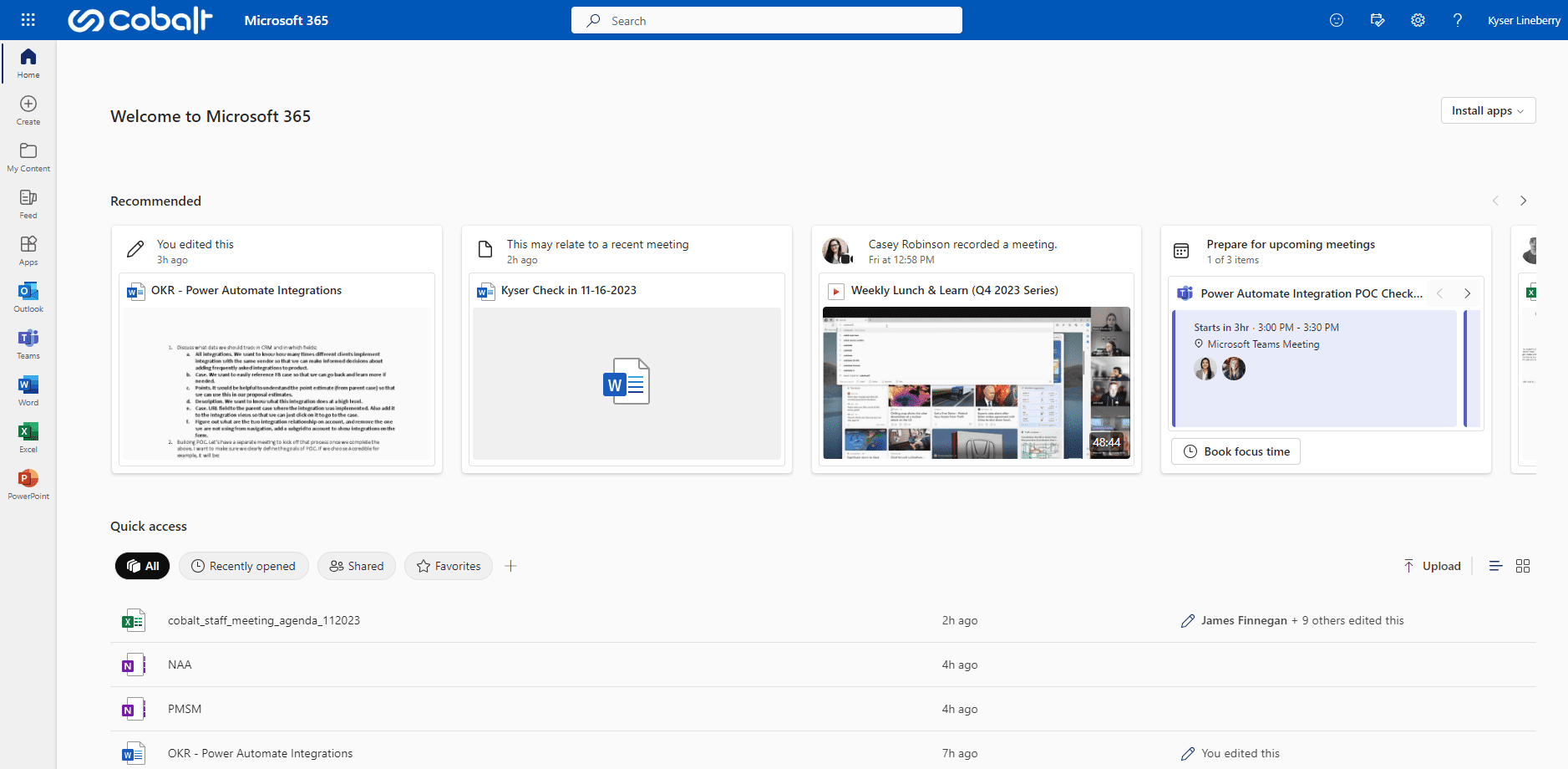
You may be wondering about SharePoint vs OneDrive. SharePoint and OneDrive both offer storage in Microsoft’s cloud space but have some key differences. SharePoint is a collaborative cloud storage. This is where you will store a document that you want to collaborate on or share with your team. OneDrive, on the other hand, is your personal cloud storage. This is where you will store documents and files only for you to access. No one on your team will be able to access them and private to you — unless you share the documents with others. SharePoint powers collaboration across your team and organization by helping you store and manage these documents in a safe place.
If you are not currently using SharePoint, creating a SharePoint site is simple. Watch my quick tutorial video and see my step-by-step instructions for reference below!
Congratulations! You have created your SharePoint site and can now add lists, document libraries, pages, or Power Automate flows.
Now that you have created a SharePoint site, you can add a document library and upload a file to SharePoint.
Now, your files will appear in the SharePoint library. Once you have created a document library and uploaded files, you can use Power Automate to manage these documents. For example, a flow could be made to send an email using one of the documents in the library. You could also create a customized email flow when a new file is added to your library. There are many options for what Power Automate can do within your SharePoint site
Adding a SharePoint Calendar to your site’s homepage can help you stay organized and communicate with your team. Everyone can view and update events, so you can keep everything together and ensure that you do not miss any important dates. The SharePoint calendar can also work with other Microsoft applications, so you can integrate it with Outlook or Teams and keep everything organized. To create a calendar:
- Open your SharePoint site and select the New dropdown.
- From here, choose Apps and then Classic Experience.
- Scroll down and select Calendar, add your name and description, and create. The calendar will now be added to your SharePoint site.
The calendar will keep track of meetings and events. Still, these can also help be managed by Power Automate. Using Power Automate, you can set up email notifications for new and changing events, set reminders for events and meetings, and manage documentation from events.
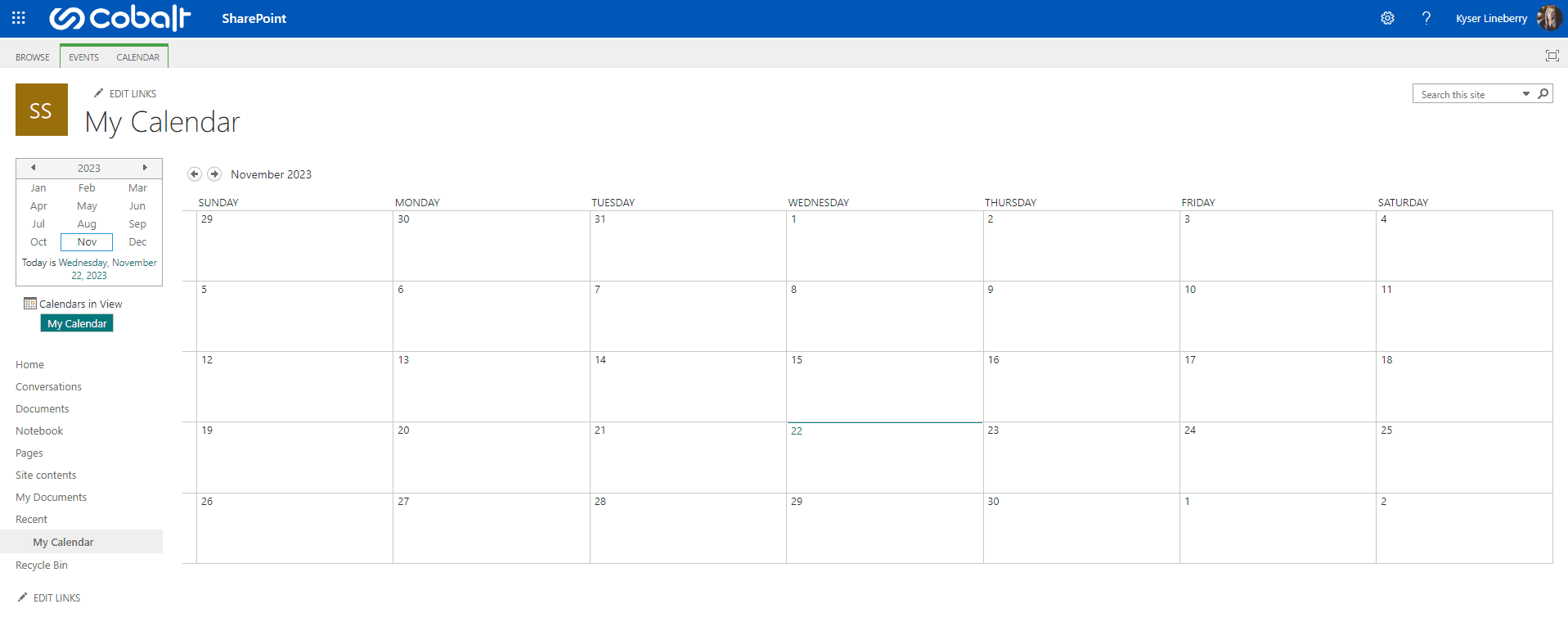
Have you heard of SharePoint workflows but aren’t sure what they are? The classic SharePoint workflows come with some built-in automation for your site. However, SharePoint workflows have recently been retired, and Microsoft plans to stop support for them as well. Instead of SharePoint workflows, users should now migrate to using Power Automate.
Adding Power Automate to your SharePoint can help organize your site and improve the business process. The automated workflow process creates a trigger and sets instructions that control what happens to a document or item. Power Automate flows are the better choice because they are compatible with many Microsoft 365 apps and available to third-party connectors. Historically, SharePoint workflows have been only for the SharePoint environment. That really limited what could be done with them. Microsoft is always looking for a unified business app experience, so Power Automate is the best and most modern choice for your SharePoint.
Power Automate uses Copilot to allow you to create your flow by describing what you need. Copilot can understand what you intend to do and create a flow based on scenarios you provide, set up connectors and parameters within your flow, and make changes to your flow as requested. For example, you can ask Copilot to add a send email step to an existing flow or to create a flow converting a document into a PDF. Copilot in Power Automate allows you to ask questions as you build your flow and get assistance, so you do not need a strong background of knowledge on the topic.
Do More with Power Automate
Our team has written extensively about the ways that Power Automate has transformed our own business processes. If you’re at an association or SMB and wish you could streamline approval processes or reduce the amount of manual, repetitive tasks, there’s so much that Power Automate can do beyond these Power Automate SharePoint integration ideas. Check out some of these resources before you go — and get in touch if you want to learn more about how The Power Platform or Dynamics 365!

