Streamline your association’s approval process with this step-by-step approval flow guide
A new approval flow that speeds up the process and reduces headaches is a big win for your association staff and your newest members. This post outlines another way that you can leverage association software and Power Automate to work more efficiently with your AMS data without ever needing to log into your system. You can watch other helpful examples in our webinar archives: Improving Efficiency by Bringing the AMS to Your Staff. Let’s dig right into how to improve your current association approval process.
Common Delays in the Membership Application Approval Process
Many membership bodies require a staff member to approve the membership application before the membership is granted. Associations can set up a queue within their AMS to display applications that need to be approved, but this option still requires the approver logs into the system—a big ask for someone like a CEO, who spends little, if any, time in the system to begin with.
Because of this extra step, it is common for applications to sit, awaiting approval, for days, or even weeks. This delay can be frustrating for soon-to-be members who are eager to take advantage of member pricing, directory access, etc. This delay is also frustrating for staff.
Imagine how much easier it would be if you could set up a process that sends the approver an email with all the necessary information, and they could approve the application right from within Outlook.
Let’s walk through how we can combine Cobalt’s solution with Microsoft’s Power Automate to improve the efficiency of any approval process.
Approval Workflow: The Staff Interface
We’ll start by looking at a typical membership application record.
As you can see, Cobalt includes a requirements engine that allows you to set up requirements that need to be completed before an application is approved. In most cases, dues and/or a membership application fee need to be paid, but many of our customers also have other requirements. This can include providing documentation that you are eligible for the member type you are applying for or simply a manual review by staff to make sure everything is in order.
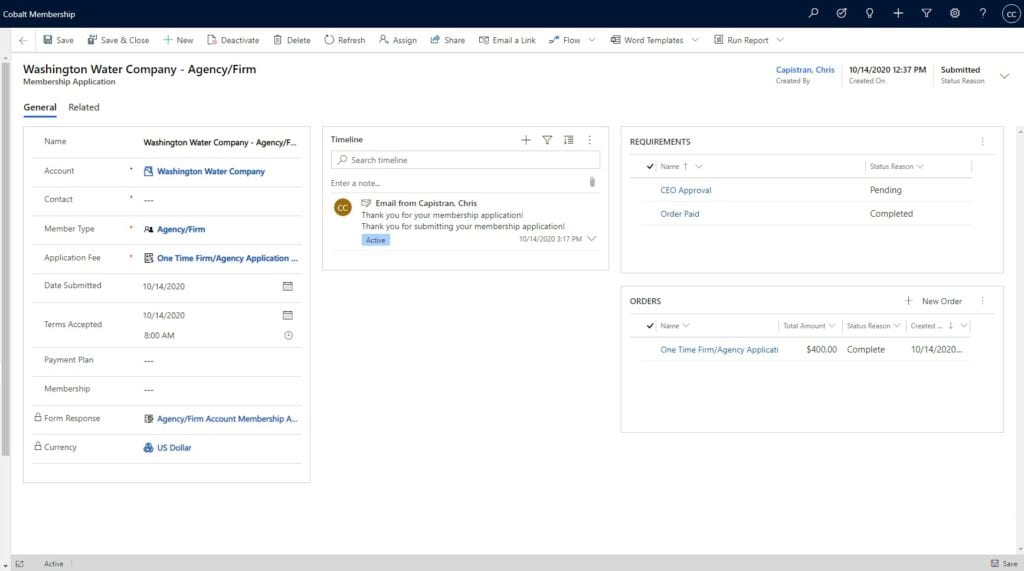
In our demo scenario, we’ve decided that applications for the Agency/Firm member type need to have two things happen before the membership is granted:
The application fee has already been paid, so the only outstanding requirement is CEO approval.
Approving Member Applications Directly in Outlook
Let’s switch to the role of the CEO.
Once this application is submitted and the order is paid for, an approval request is automatically sent to the CEO’s inbox.
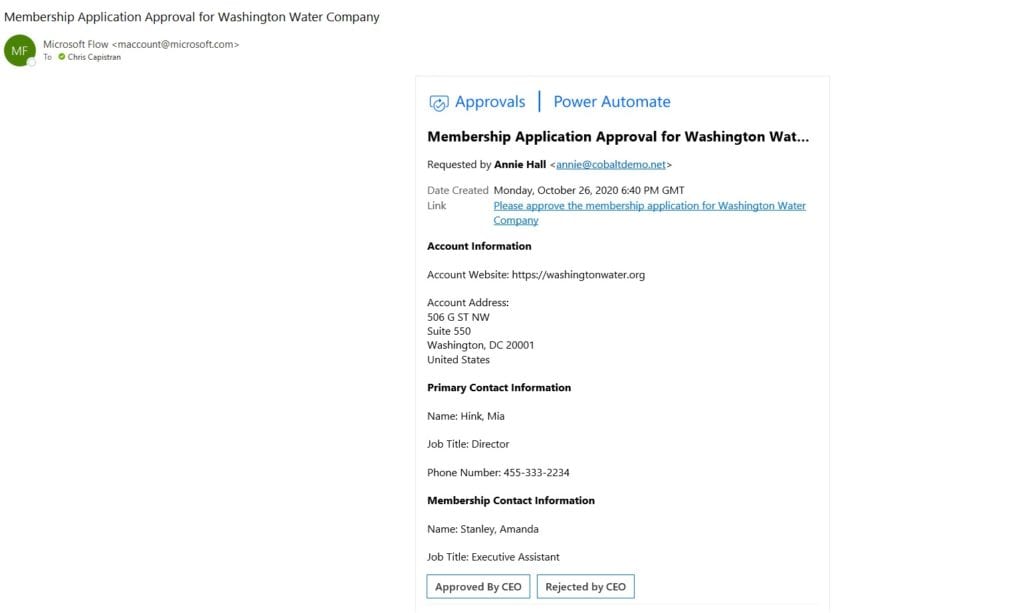
You will notice this email pulled the account name in the subject line, and how it included all the application details in the body of the email.
The CEO can now review all the necessary application information in this approval flow while they are checking emails in the morning. Once the CEO reviews the information, they can approve the application by just clicking the ‘Approved by CEO’ button.
The CEO can even add comments if necessary.
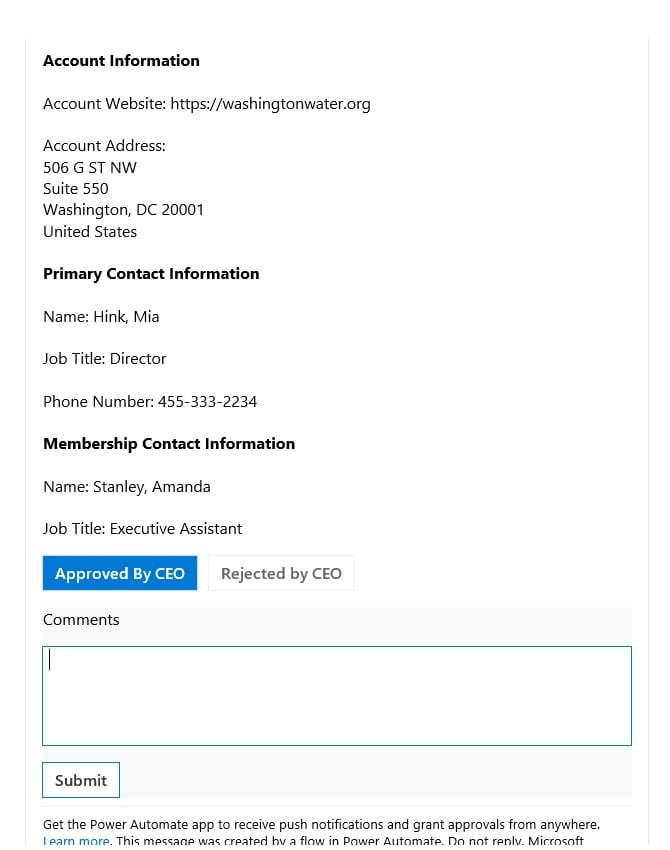
Approval Flow AMS Integration
When we switch back to our CRM/AMS, the CEO Approval requirement is completed, and the application itself is marked as ‘Approved.’
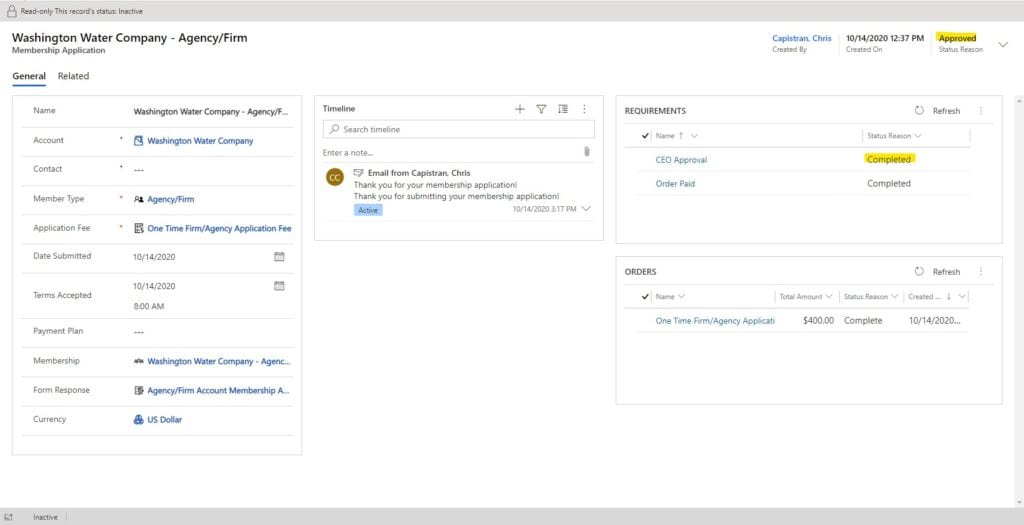
Power Automate Approval Flow Set-Up Instructions
Let’s dive into how Power Automate is facilitating this approval process.
We’ve set up our automation to trigger when a membership application is updated.
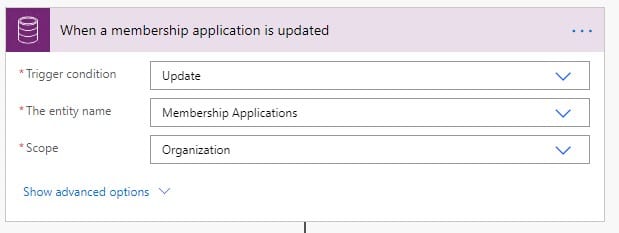
Then, our approval flow automation checks to see if the application has been submitted and if the member type for the application is Agency/Firm. We have included these check conditions for two reasons:
- We do not want to jump-start the approval process for in-progress applications
- In our scenario, we only require CEO approval for applications with this specific member type

Now to the cool part — let’s see how we set up the actual approval email.
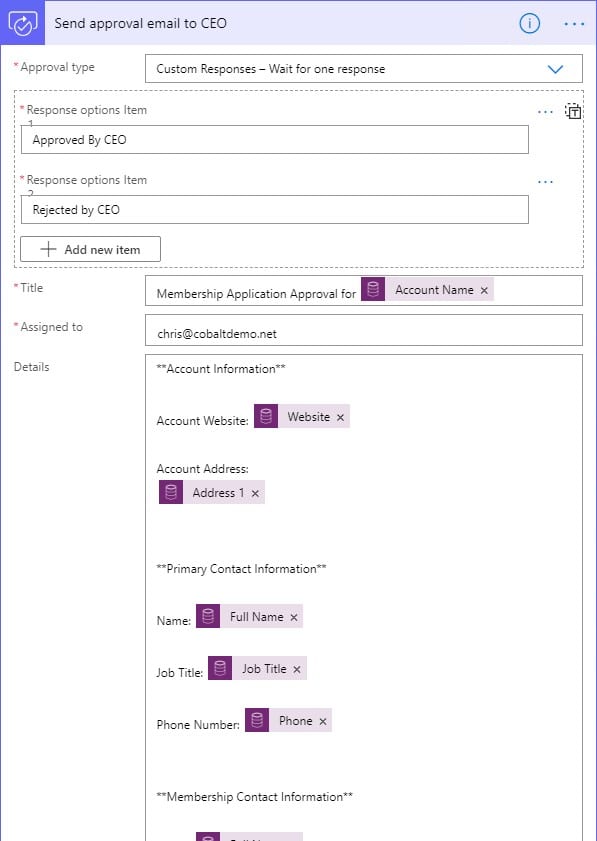
The purple blocks are the pieces of information we are pulling in from our AMS/CRM. In our example, we are pulling in the website and address information, but you can see how easily you can pull in whatever you need from your AMS/CRM, including annual revenue or the engagement score.
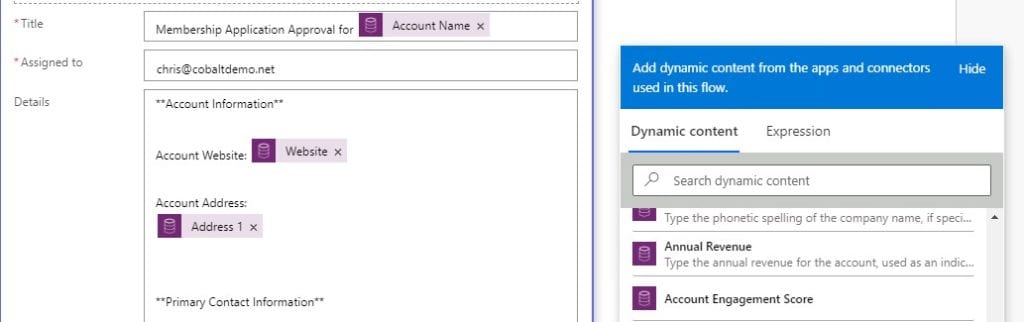
After the email has been sent, the automation waits for a response. Once the CEO responds to the approval request, the automation will verify the application has been approved.
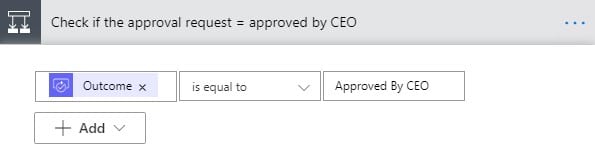
If the application has been approved, the application is marked as so in the system.
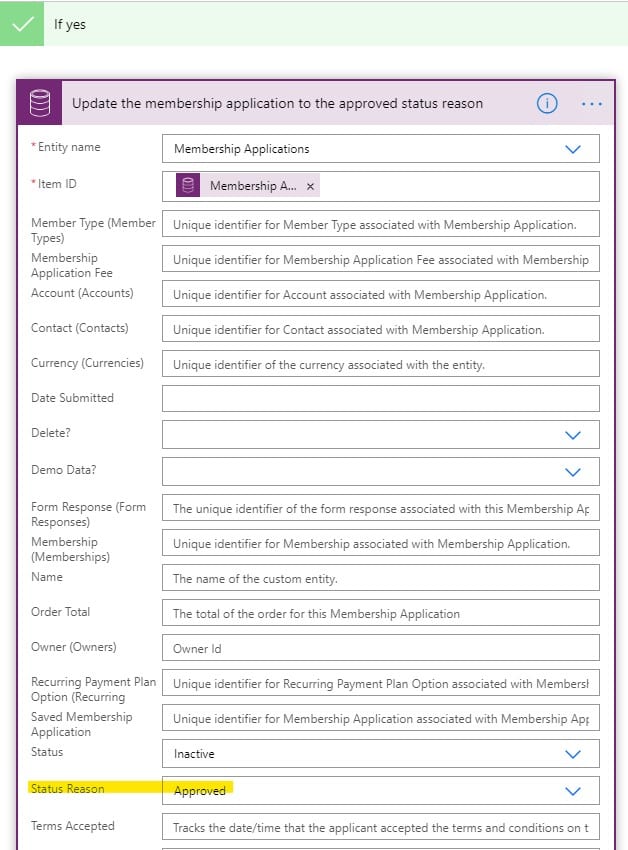
Put Power Automate to Work for Your Association
This revised approval flow process is just one of the many ways you can leverage innovative Microsoft functionality to make your AMS work for all staff members. Want to see more?
Let’s connect for a quick introductory call soon! We love showing associations how to really put the potential of Dynamics 365 and The Power Platform to work for their staff and members. We can talk about better reporting, efficiencies in your day-to-day processes, or whatever is a challenge for your team today.

