I recently had a customer upgrade from Dynamics CRM 2011 to Dynamics 365. One of the first things they asked when we delivered the upgraded system was, “Wait, where’d the Save & New button go?”
After some research, I found that the solution is simple: the button is still there; Microsoft has just hidden it from the ribbon. I found this awesome blog post but it’s a little dated.
I wanted to expand on it for Dynamics 365 and the newer version of Ribbon Workbench run in XrmToolBox for those users that may be newer to customizations as they upgrade and take the plunge to Dynamics 365.
- The first thing you should always do when customizing the ribbon is to set up a new Ribbon Solution that contains:
- The entities for which you want to edit the ribbon
- The ribbon application (in case you want to move the solution)
- Once that’s complete, launch XrmToolBox (I prefer to run Ribbon Workbench from XrmToolBox, but you can also install the solution and run it from within Dynamics 365) and Install the Ribbon Workbench plugin if you haven’t already
- Select connect and choose your target org or if it’s a new org, create a new connection
- On the Load Solution Screen, select the Ribbon Solution you created (this will make the load time MUCH faster)
- Under Solution Elements, set the Entity: Lookup to the entity where you want to add the Save & New button
- At the top of the screen, under the Form Ribbon, you’ll see that the Save & New button is, in fact, still in the ribbon. Right click on that and Select Customize Command
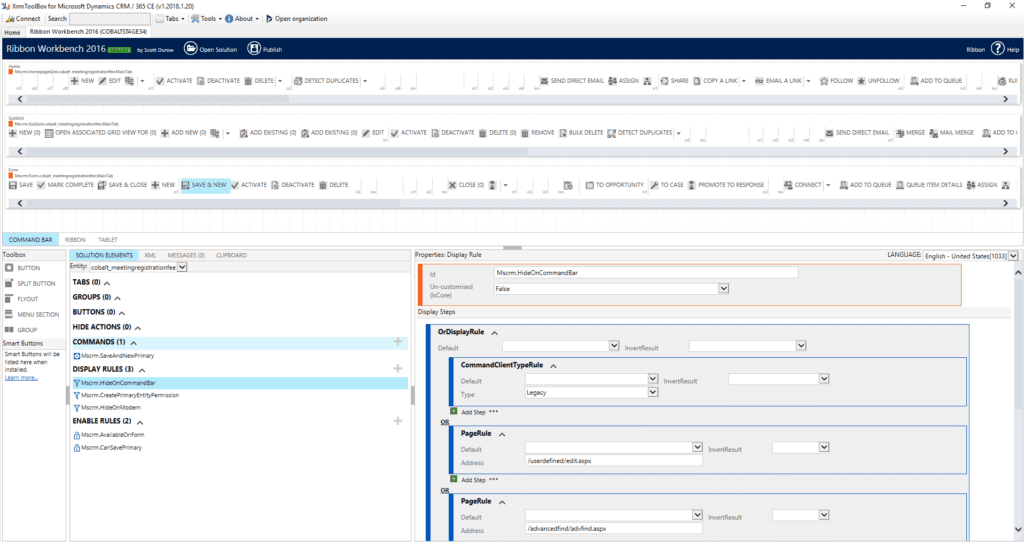
- The screen will quickly refresh and you’ll notice that your Solution Elements pane now contains more information
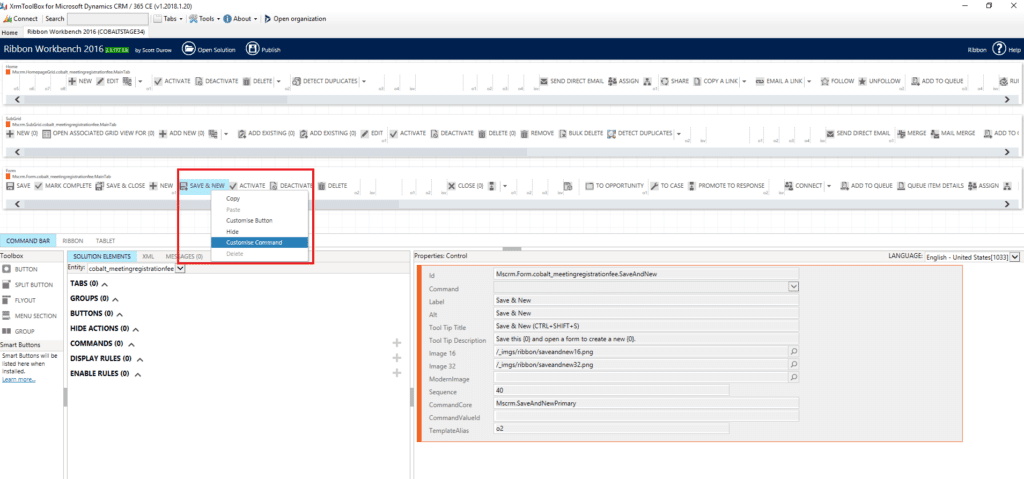
- Under Commands, Select Mscrm.SaveAndNewPrimary
- On the right side, under Display Rules, right click Mscrm.HideOnCommandBar and select Remove from Command
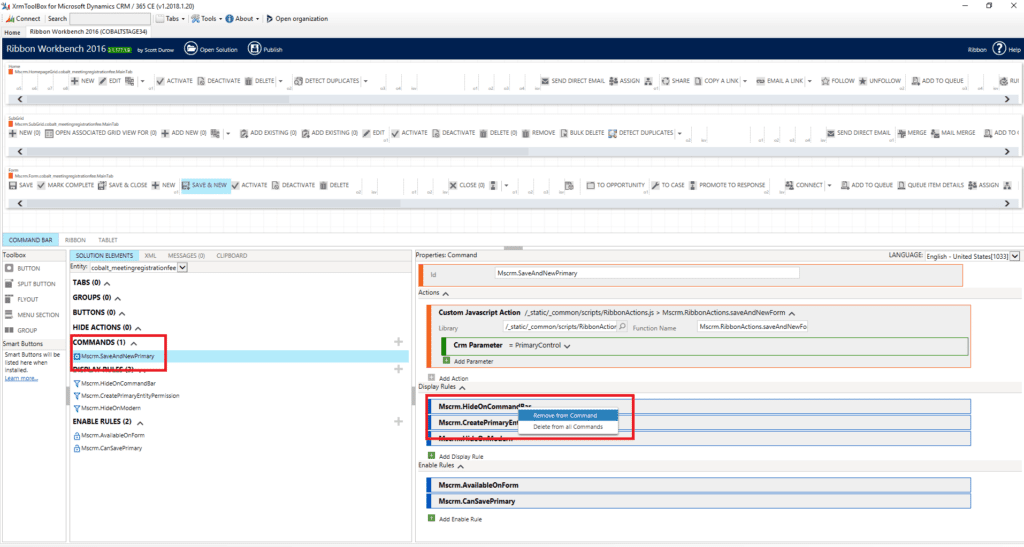
- Publish your updates in the top ribbon bar
At this point, you should be good to go! Navigate to your entity in Dynamics and verify that you’re able to hit Save & New!
One thing to note, you CAN enable this across the board by making the same update to the Application Ribbon by including the Ribbon in the Solution and setting the Entity lookup to the Application Ribbon
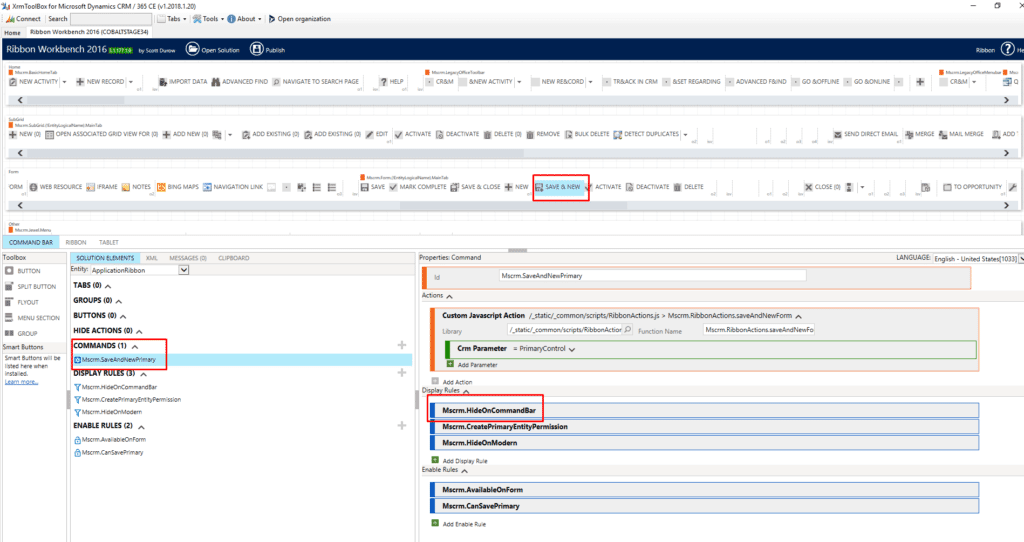
One other note, be aware of this publishing issue when using Ribbon Workbench on an environment for the first time.
