Working remotely has forced all of us to leverage online collaboration tools to work more efficiently with our coworkers. However, in our recent webinar, Using Microsoft Teams to Collaborate with Your Members, we showed how you can extend that same level of collaboration to your volunteers by utilizing the Microsoft Teams Home Page.
When a “Team” is created in Microsoft Teams, either manually or via Microsoft’s Power Automate, a corresponding SharePoint site is automatically created. This allows Team members to easily access and collaborate on shared files without ever leaving Teams.
However, this innate relationship with SharePoint allows for so much more than just document storage. SharePoint has tons of different features that can work to improve the committee member experience. One of our favorite things about SharePoint is business users can create a SharePoint page and embed that page into a Teams Channel.
A SharePoint page is a great way to create a committee member “homepage” with commonly used resources– laid out in an easy-to-understand and aesthetically pleasing fashion.
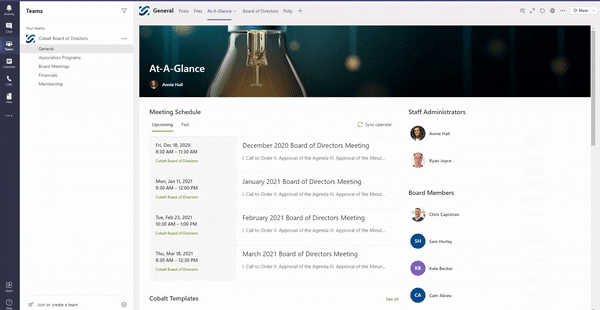
Meeting Schedule on Microsoft Teams Home Page
What is the one thing almost all committees do? Host and attend committee meetings. Adding a Group Calendar Web Part is an easy way to ensure your committee members can find the meeting schedule right where it should be– front and center.
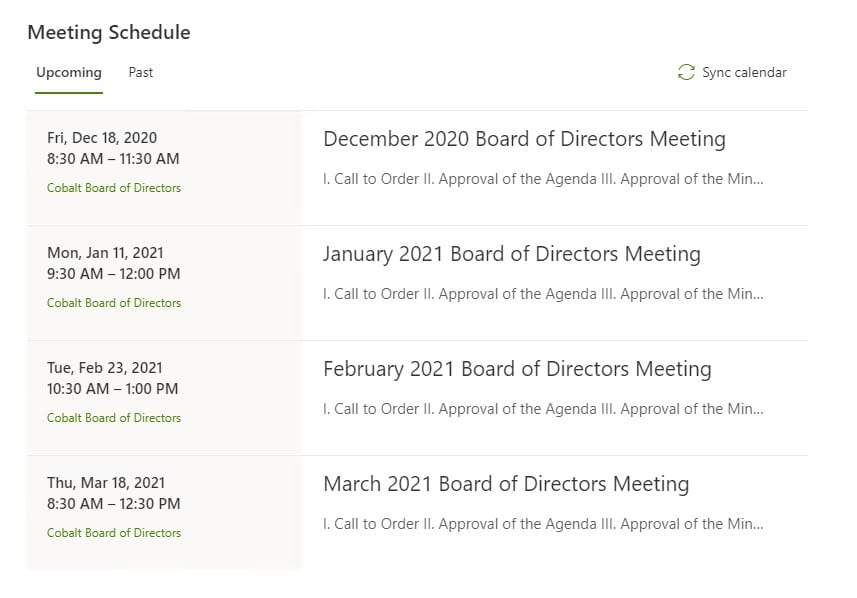
To add the Group Calendar element, all you need to do is click the ‘Group Calendar’ icon.
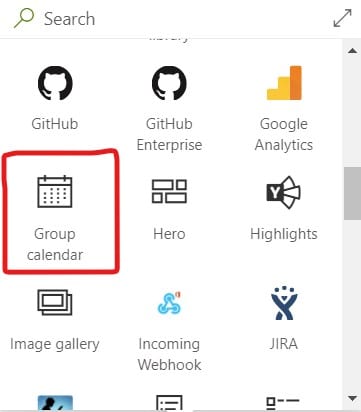
This will automatically sync any meetings that have been scheduled for the committee. It will also get updated as future meetings are scheduled. You can choose how many meetings appear per page.
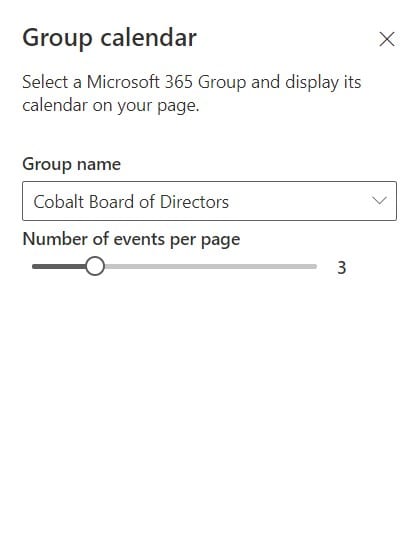
Committee Directory in Microsoft Teams Home Page
Another web part that may be beneficial to add to your committee “homepage,” especially for those smaller committees, is a directory.
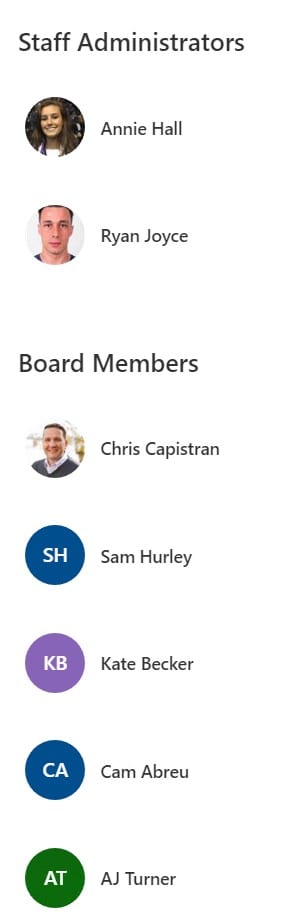
You can add people to your directory by selecting the ‘People’ web part.
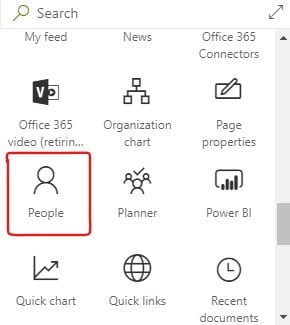
Once you’ve selected this web part, you can start adding contacts to your directory.
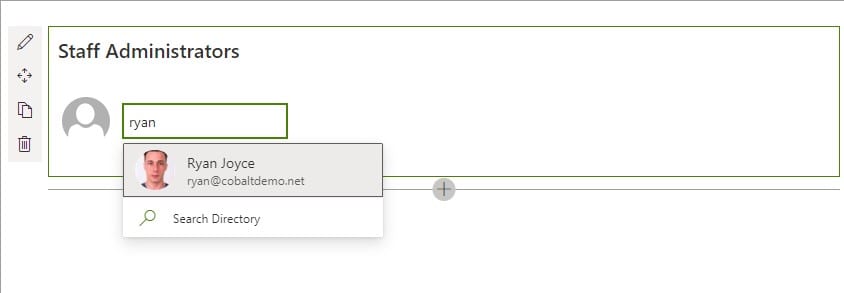
Adding contacts to a directory makes it so Team members can easily click on the contact thumbnail and take a variety of actions. Team members can also view the contact’s LinkedIn profile, without ever needing to leave Teams.
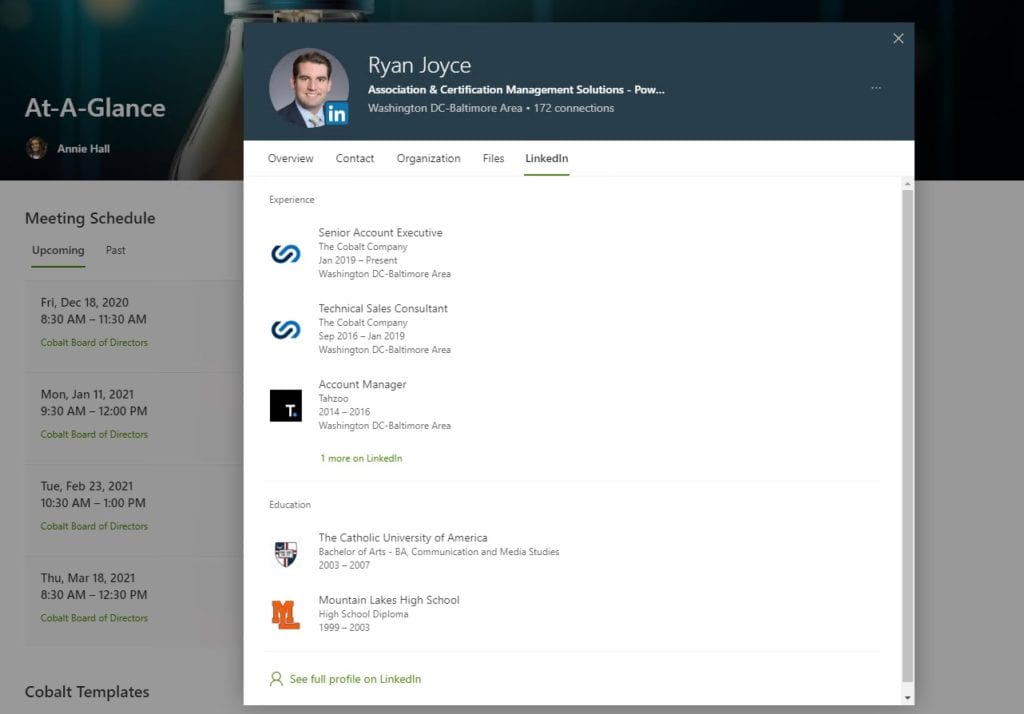
Frequently Used Files
Another useful web part you can add to your at-a-glance page is a document library. This is great if your organization has certain files that Team members are using day in and day out.
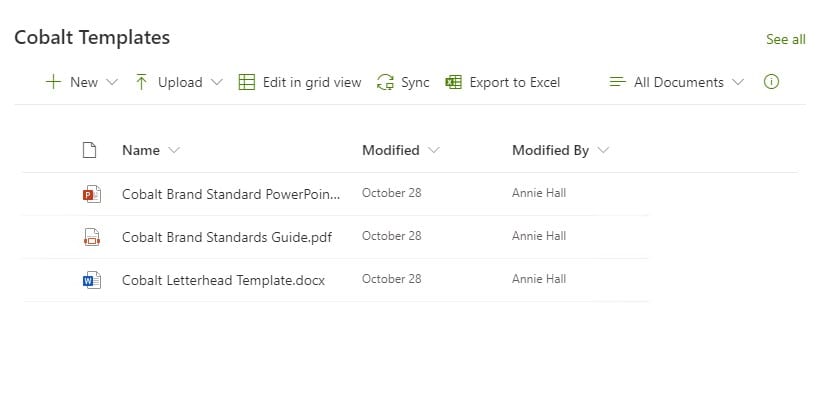
For example, we’ve included a letterhead and PowerPoint template, along with our style guide. We want our Team members to use these resources when they are creating one-pagers and presentations for our organization. This ensures all materials have the same styling. However, you can add the files you think your members will access most frequently.
To add a document library, select the document library web part.
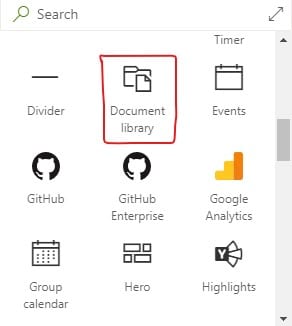
And select the document library you wish to add to the page:
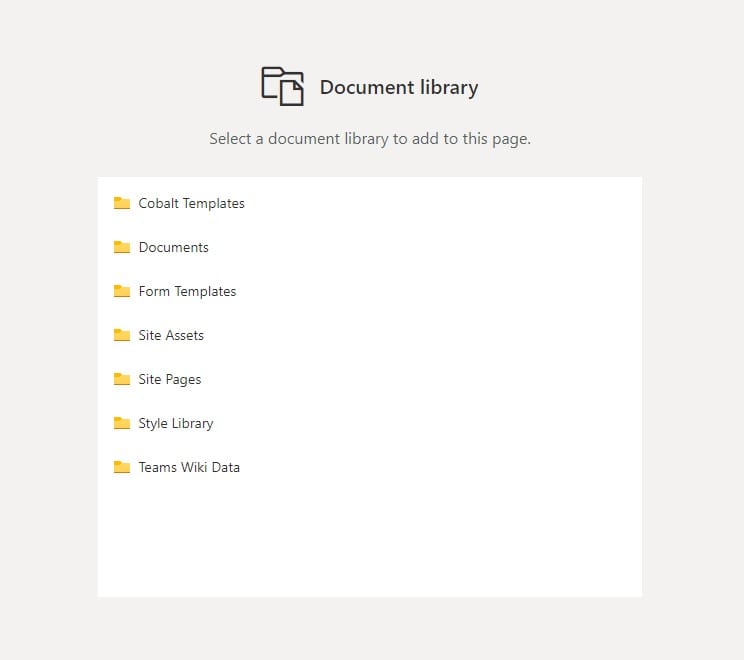
With these three elements, you are well on your way to a functional (and beautiful!) committee member homepage using the Microsoft Teams Home Page.
