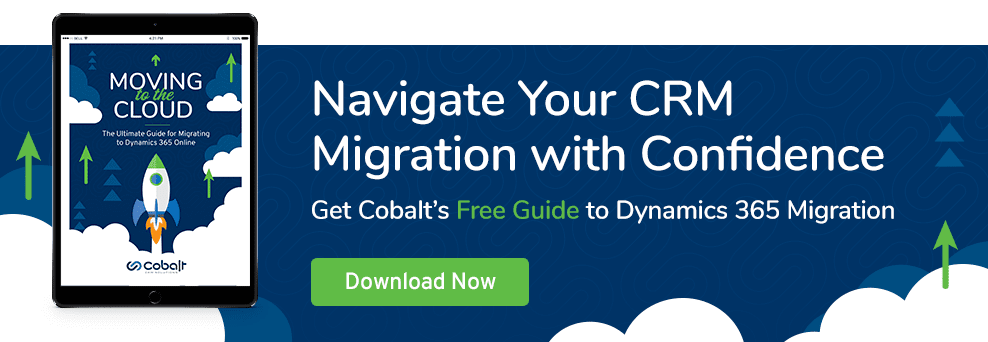Scenario: You are at the end of a project that is just about to go live, and one of the last items on your list is “to assign security roles” and update “user settings.”
This can be a slow and cumbersome undertaking, especially if you are using the native CRM interface. This only gets worse if the CRM organization has hundreds of users that require a vast variety of security roles. If you recognize this scenario and have ever thought “there must be an easier way to this,” read on.
There is actually a tool out there that can help you with this and other customization and configuration settings. XrmToolBox is an application that connects to your Microsoft Dynamics CRM organization. The toolbox provides you with plugins to ease customization and configuration tasks. It comes with more than 30 plugins that can all help making customization or configuration easier and less time consuming. The best part is the tool is free!
How Do I Get XrmToolBox?
- Go to http://www.xrmtoolbox.com/
- Click the download button and download the latest version
- UnZip the downloaded folder
- Launch the XrmToolBoox application
- Congratulations you are now ready to use XrmToolbox
How Do I Connect to Dynamics CRM/365?
- Click and run the XrmToolbox application
- Click The connect to CRM button
- Click new connection
- Add your organization’s URL and click Go
- Add your CRM login credentials
- You have now connected XrmToolBox to your instance of CRM7 Dynamics 365
How Do I Use XrmToolBox?
Let’s go back to the issue described in the beginning: assigning multiple security roles. First, we need to assign security roles for the users in the organization. To do this we will be using the User Role Manager plugin. The plugin has three features:
- Add security roles to users or teams
- Remove security roles from users or teams
- Remove existing security roles and add a new security role
To update user security roles, click on the “User Role Manager” plugin.
- Click “Load Roles, Users and Teams”
- Select the users you want to assign a specific role
- Select the role you want to assign these users
- Click on the “Actions” drop-down
- Select “Add selected roles to selected users the team”
When the plugin is done processing, all the users have been assigned to a selected security role.
Bulk Update User Settings
For this we will be using the “User Settings Utility” plugin. This plugin makes it possible to update user settings. The most common use cases would be updating the number of records shown in CRM views, email settings and the user’s default page. To make update to the settings you need to:
- Open the “User Settings Utility” plugin
- Click the: load user roles, users and teams
- Select the users you want to update
- Select the specific setting that should be updated (e.g. records per page)
- Click the Update User(s) Settings button
- The plugin will know commit the update for the users
There are multiple other plugins worth exploring that can help you deliver faster and better quality service to your clients. So, we encourage you to start exploring the other possibilities with XrmToolBox!
Considering a CRM Migration?
If your team is thinking about a CRM migration in the next few years, we have a bundle of resources that will help make that project a success. Cobalt has completed hundreds of seamless, secure CRM migration projects in the last two years with zero downtime. Check out these guides and blog posts for some of our best advice with CRM migrations.